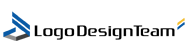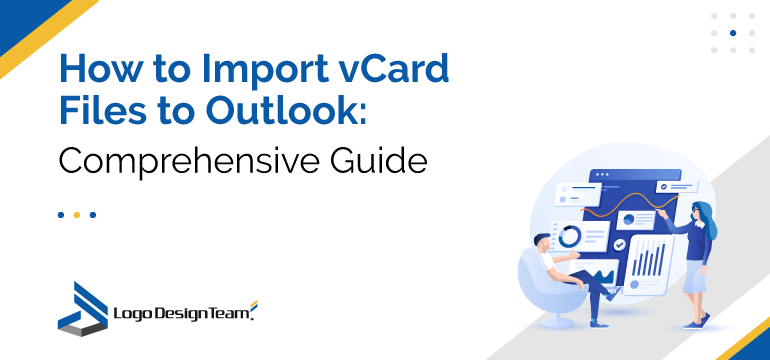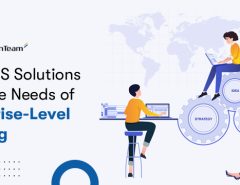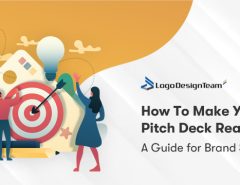Despite advantages like productivity features and enhanced security, Outlook is not perfect. One of the biggest difficulties for its users is data transfer. Whenever you need to import messages or associated data from other mail clients, conversion is inevitable. Even transferring contacts can be a pain in the neck! Even though vCard files are recognized by Outlook, do not expect to drag and drop them in one go. In this guide, we will provide you with the most effective methods.
Importing the files one by one is possible but time-consuming. Unfortunately, bulk transfer is not supported by the system. However, it does not have to be a hassle. Manual import takes ages, but an automatic tool for vCard to Outlook transfer will complete it in a flash. Discover how to bulk import VCF quickly and with guaranteed precision.

Format Overview
The vCard® format is the universal standard for electronic versions of business cards. These files, which are sent by email or on the web, have the *.vcf extension. The format has several advantages, such as compact size and comprehensive nature. Each file contains multiple contact details.
These files are supported by different applications, and they are widely used in the corporate world. If you need to transfer them to Outlook, note that manual methods may backfire. To make sure every file is transferred in full and without errors, you need a dedicated tool. Such utilities can even recreate the contact groups if you divide your VCF files between subfolders.
Automatic Transfer
So, how can you avoid hours of tedious work and move hundreds of contacts in a flash? A special tool for vCard to Outlook transfer makes the process almost effortless and provides different output options. Look for the following advantages:
- Ease of use and navigation.
- Compact size.
- High speed.
- Guaranteed accuracy.
- Direct import into your Outlook profile or a separate file with a PST extension (so you can move the data to another computer or archive it).
- Recreation of subfolders in the original directory (groups of contacts).
- An opportunity to choose the Outlook folder for import.
- Guaranteed compatibility with all popular versions of Outlook (Outlook 2019, 2016, 2013, 2010, and older versions) on 32-bit and 64-bit Windows.
How the Transfer Works
The process requires just three simple steps. You do not need any technical skills to master conversion. All you need to do is:
- Select the folder on your hard drive that contains all of the VCF files.
- Select the destination folder in Outlook or choose import into a standalone file.
- Launch the conversion and monitor the progress.
Automatic transfer is a no-brainer. As long as you choose a reliable tool from a trusted provider, you will not have to struggle with any banners, ads, or unnecessary add-ons. Most importantly, you can import business cards in one batch, which saves a lot of time.
Manual Guides for Common Transfer Scenarios
vCard files can be sent by email, saved to iCloud, or stored in a spreadsheet. Here is how to manage typical transfer tasks manually. Unfortunately, there is no simple solution for the transfer of multiple files.
Import vCard from an Email
If someone sends you an email with their business card attached, you can add it to your list of contacts. Open the message, right-click on the vCard attached, and select the option called ‘Add to Outlook Contacts’. This will open a new window with the contact details. To complete the import, click ‘Save & Close’.
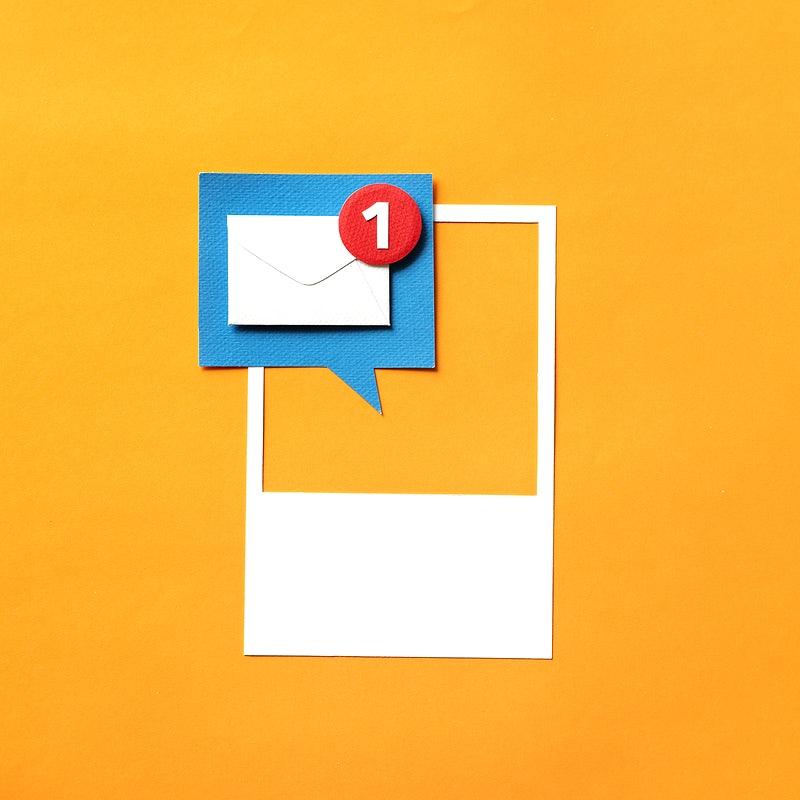
Import from a Spreadsheet
Sometimes, contacts are stored as CSV files that are compatible with Excel. To migrate the data to Outlook, you need the Import and Export Wizard, which is part of its native functionality. In any desktop version of Outlook after Office 2010, follow these steps.
- Open the ‘File’ tab on the blue ribbon at the top.
- In the section for opening and export, choose ‘Import/Export’.
- In the wizard, specify that you will be transferring data from another program or file.
- Select the source format (CSV stands for Comma Separated Values).
- Browse to the spreadsheet file.
- Choose an action for duplicate contacts (replace them, allow, or exclude from importing).
- Specify the folder where you want the contacts to be stored. This is your Contacts folder. If you use Outlook with several accounts, choose the corresponding folder.
- Click ‘Finish’ to launch the import process. Once the progress box disappears, you will know that it has been completed.
- Click on the ‘People’ icon at the bottom of your Outlook interface to check that the contacts have been transferred.
Import Contacts from iCloud
If your contacts are stored in iCloud, you can export them to Outlook by converting them to CSV (see above). Make sure all of the files have been exported and transfer them to your Windows device. Note that bulk import is still not supported, but this option may be added in the future. The official Microsoft site suggests that users leave their feedback in the Outlook 2016 group.
- After transferring your contact file or files to your PC, open the File Explorer (aka Windows Explorer) and head to the Contacts folder. It is one of the folders under your user name in the Users section of the local disk (C:).
- Click on the Import button under the address field on the right.
- Select the file format (VCF) and initiate the import.
- Browse to the file you want to add and click ‘Open’.
- Check the information in the ‘Properties’ window, make changes if necessary and click OK to confirm.
- Repeat this for each contact you want to move. Click on the Export button under the address field (near Import).
- Select the CSV format and launch export.
- Use the ‘Browse…’ button to specify the destination and name your file.
- Click ‘Finish’ to finalize. The export window will allow you to select specific fields for export, but you can accept the default settings.
- Upon completion, you will see a confirmation window. Click ‘OK’ to close it.
- Open the file with MS Excel if you want to add or change the information. Note that the top row of the headings must stay intact.
- Follow the above-mentioned procedure to transfer contacts into Outlook.
Tip: Opening and Inspecting the PST File
After importing your contacts to Outlook, you may want to check the PST file. Make sure the data was saved properly by going to File > Open & Export > Open Outlook Data File.
The system will then allow you to open the PST file. To view the folders, press Ctrl+6. If you want to merge the contacts with your main list, press Ctrl+3 and specify which folders must be joined.
Exporting Outlook Contacts to vCard
If you want to perform the reverse operation, you can also choose between manual guides and automatic tools. vCard is the proprietary format for Outlook, which is why export is relatively simple. Using a converter, you can neatly turn all of your contacts into a bunch of files, even if there are hundreds or thousands of them. This is the safest and most effective way. Moreover, it guarantees that all of the data is intact.
To export multiple contacts manually, you can also create a CSV file. This method is very lengthy, and it can also lead to distortion or loss of some of your data. Generally, the more stages are involved in the transfer process, the higher the probability of error. Special data extraction kits from reliable providers will let you transform hundreds of files flawlessly and fine-tune the result. For example, you can export contacts from a directory or your Outlook Profile.
Manual Saving One by One
To transfer contacts separately, begin by opening your Contacts folder in Outlook. There, you need to select the contact and choose ‘Save as…’ via ‘File’. Then, browse to the folder where you want your file to be stored, and finalize saving.
Drawbacks of Manual Methods
As you can see, although contact files may be transferred to and from Outlook manually, these methods have important limitations that make them inefficient. First, it is impossible to export multiple contacts in a batch. As the files must be processed one by one, importing may take hours.
Some users forward their contacts as email attachments, so they can open them via Outlook. This indirect approach is feasible, as you can drag and drop the files into your Address Book. On the downside, this method is also inefficient for large volumes of information, and large attachments require more time for sending and processing.
To Sum up
Electronic business cards are convenient to use and universally accepted. However, transferring them into Outlook one by one is a hassle. If you have hundreds of contacts, this will take ages as you have to move each of the files separately. The bigger the address book, the more tedious the process. Fortunately, automatic tools are always at hand to help you save time and effort. Spare yourself the trouble of manual transfer and move all of your files at once!