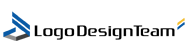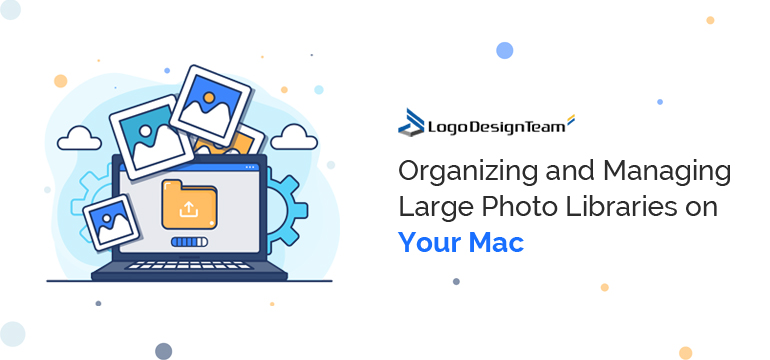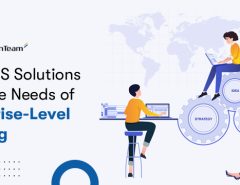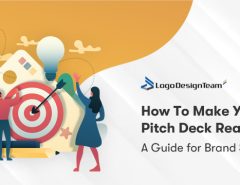As someone crazy about documenting your life, you probably have countless selfies and cherished memories captured. But let’s face it—your Mac is often the go-to vault for these moments, quickly transforming into a cluttered digital photo library.
And if you take hundreds of photos in a year, it must be annoying about the feeling of drowning in all these photos. Without proper organization, it’s easy for your photos to get lost amidst all the chaos.
But why wait until your photos library is so large that it takes up most of your cloud storage? If anything, the last thing you want is irritating pop-up warnings reminding you to buy more storage.
So, say goodbye to the clutter of large photo libraries and embrace an organized oasis of memories.
Read on for how to organize and manage large photos on your Mac!
Understanding the large photo libraries mess
Imagine stepping into a room filled with photos scattered haphazardly—that’s what a disorganized photo library feels like. Photos saved from special occasions or everyday adventures pile up over time, making it a daunting task to find that one picture you’re looking for.
One of the best ways to manage such a large photo library is to curate it often. For example, sometimes you know you will only keep a photo after you take it or save that screenshot. So, why sit and wait for your Mac storage to fill up with garbage?
You can organize the photos on your device through Mac’s built-in Photos app. All you need to do is master how to use the app, and you’ll be good to go. The app allows you to manage your images differently and sync them through your iCloud account.
You can then use the Search bar to quickly find the person, place, or anything you want. Here is a look into how you can organize and manage your photo libraries on Mac.
1. Put them into folders and albums
Your large photo collections can get out of control if left cluttered. The best way to keep them sorted is by assigning them to folders. This is a great framework for your photo libraries, providing proper structure and organization.
Just as you have a bookshelf in your house for various book genres, folders within your library can house related albums. Group your albums under appropriate folders to create a clear hierarchy, ensuring that finding a specific collection remains effortless.
You can create a folder for family photos, one for friends, and another for special occasions. To start, click on the specific File and select New Folder.
The best part is that you can even group existing albums into folders to further organize large photo libraries on your Mac. For instance, if you have multiple albums for Family, you can create a folder named ‘Family’ to make those albums further managed.
All you have to do is:
1. Open Photos on your Mac
2. Click “+” next to My Albums
3. Choose a Folder, and assign it a name
4. Select the albums you want to add
5. Drag them into the Folder created.
The difference between folders and albums
Folders and albums sound similar; however, they have a profound difference. With Albums, you can organize all the photos and videos captured on your device. A folder, on the other hand, lets you organize these albums.
You can create a new photos folder within another folder for better organization. These folders can have nested albums as well. If you have a large photo library, a folder structure is the most effective tool for managing these collections around a certain theme.
2. Consider tagging people
Managing large photos on your Mac, especially those captured during a special event, can be frustrating if you need help figuring out what to keep and discard. But what if we told you there’s a way you can make this more convenient by tagging all those captured in the photos?
Apple’s photo app makes isolating photos of specific friends or family members easy. The app ensures this by allowing you to tag these people in photos. It’ll automatically scan and collect their faces in the People section of the sidebar.
How to use the people feature to find faces
This feature makes the entire process of finding people’s faces a breeze. Double-clicking on a face will display the photos in which that face appears across all albums. You can also match a name to a particular face by clicking the Name option.
This option appears every time you hover over a face. As long as you’ve correctly tagged people with their faces, you can easily search for their photos by typing their names into the search box.
Remember that as you review and organize your photos, you can also identify keywords that capture the essence of each image. This could be a location, an emotion, or even an event.
Attach these tags to your photos; you’ll find that typing a keyword will summon the photos you seek. Overall, the people feature is good at identifying faces, but there are concerns you should be aware of, such as the impact of facial recognition on your privacy.
3. Declutter and delete some photos
Like most people, you’ve probably snapped many photos, chosen what to share, and left with many others. The leftover photos are all useless and the most probable reason your photo library is cluttered.
There’s also a huge possibility you’ve already saved photos to an external drive and are importing them to your main Photos library. Most of these imported photos are duplicates—you just forgot they were on the external drive.
Just as you’d tidy up a cluttered room, a digital decluttering session is necessary to regain control over your photo library. Begin by identifying duplicate images, blurry shots, and photos that no longer hold sentimental value.
Learn how to remove duplicate photos on Mac to give your library a refined curation. This process might seem daunting, but the satisfaction of a decluttered library will far outweigh the initial effort.
How do I recover deleted photos on Mac?
It’s common to remove a photo that still holds sentimental value accidentally. Luckily, deleted photos on Mac are retrievable in a few simple steps shared below.
- Recover them from trash: This applies if you still need to empty the Trash can after deleting it. Go to the Mac Trash bin, choose the photos you accidentally deleted, right-click on them, and choose Put Back to recover.
- Retrieve photos using Time Machine: If you have a Time Machine on Mac turned on, you can get deleted photos back by restoring them.
4. Leverage the power of smart albums
Smart Albums is another solution to manage and organize your photos on Mac. The feature is accessible in the Photos app and lets you build an automatically updated album based on the set parameters.
With Smart Albums, you can set qualifications for your photos. This allows the app to save photos in their dedicated Folder upon meeting the parameters you set.
Overall, Smart Albums offers a dynamic and automated way to sort your photos based on specific criteria, saving you time and effort. Some of the key benefits of utilizing Smart Albums include:
- Automatic sorting
You can set conditions based on date, keywords, location, ratings, etc. For instance, you could have a Smart Album that gathers all photos taken in a specific year or at a particular location. - Real-time updates
As you import new photos into your library or make changes to existing ones, Smart Albums update in real-time to reflect these changes. You don’t need to manually drag and drop photos into different folders or albums when adding new content. - Efficient filtering
Smart Albums act as a filter mechanism, helping you quickly locate the photos you’re looking for without sifting through your entire collection. This is especially useful for finding pictures of a particular event or keyword.
Here is a simple process to use this feature on your Mac:
1. Go to the Photos app on your Mac
2. Choose File, then click on the New Smart Album feature
3. Choose a criterion in the dialog that appears
4. Click OK.
Your new Smart Album appears with your other albums.
5. Favorite your photos
Favoriting photos is among the simplest yet most effective solutions for organizing and managing photos on your Mac. It is a handy way to quickly mark and access your most cherished images.
Essentially, to favorite photographs is to sort out photos you like from all the images. The best part is that you can choose a view that only shows your favorite photos. This applies especially if you routinely favorite the photos you enjoy.
Favoriting a photo is quite easy to perform:
1. Launch the Photos app on your Mac.
2. Navigate through your photo library and locate the image you want to favorite
3. Click on the photo to select it.
4. After selecting the photo, drag your mouse over the image thumbnail, and a heart will appear.
5. Click it to Favorite that image.
To view your favorite photos, click on the Favorites album in the sidebar of the Photos app. This album automatically gathers all the photos you’ve favored.
Benefits of organizing and managing your photos libraries on Mac
Organizing and managing photos on your Mac makes locating your photos easy. It also gives you complete control of your photography, ensuring you only keep what’s useful. Here are more key benefits.
1. Efficient retrieval of memories
Imagine wanting to revisit a particular memory from a few years ago, only to spend precious time scrolling through an unorganized maze of photos. With an organized photo library, you can easily categorize your images, ensuring every memory is just a few clicks away.
2. Enhanced visual storytelling
Every photo tells a story, but a well-organized photo library lets you craft a more coherent narrative. When you arrange your pictures chronologically or thematically, you can create compelling albums and slideshows that capture the essence of your experiences.
This becomes especially valuable when sharing your memories with friends and Family.
3. Reduced clutter and improved focus
An untidy photo library can mirror a cluttered mind. Arranging your photos into structured folders or using features like albums and tags eliminates the distraction of chaotic photo streams. It contributes to a more focused and organized digital workspace.
4. Optimal storage management
Photos and videos can eat up significant storage space on your Mac. A well-maintained library lets you easily identify duplicate or unnecessary files, making it simpler to free up space and optimize your Mac’s performance.
5. Streamlined sharing
An organized library simplifies sharing; you can quickly locate and select the images you want to share, saving you time and making your photo-sharing experiences smoother.
Final thoughts
The benefits of organizing and managing your large photo library on your Mac extend far beyond mere tidiness. An organized library enhances your ability to relive memories, share experiences, and maintain a clutter-free digital environment.
By dedicating some time to organizing your photo collection, you’re investing in the long-term accessibility and enjoyment of your most cherished moments. Follow the above simple steps and keep your photo library organized.